728x90
반응형
macbook M1에서 가상머신(virtual machine) 사용하기
- macbook M1은 ARM64 기반의 아키텍처를 가진 CPU임
- 따라서 ARM64를 지원하는 가상머신 SW를 사용해야 함
- 현재 MAC OS에서 ARM64를 지원하는 여러 가상머신 SW가 있으나 문제가 있음
- 먼저 제한적인 부분이 있거나 ARM64를 지원하지 않음 (virtualbox, VMware)
- 또는 돈을 주고 가상머신 SW 제품을 구입해야 함 (패러럴즈)
- UTM이라는 가상머신은 ARM64를 지원하는 동시에 MAC OS(iOS)를 지원하는 오픈소스 가상머신 SW임
Ubuntu 20.04.5 focal fossa 그런데 AMD64가 아닌 ARM64!
- Ubuntu는 linux 기반 OS
- 이러한 OS에서는 CPU 아키텍처에 따라 다른 .iso 파일을 설치해야 함
- macbook M1 위의 가상머신도 M1의 CPU 아키텍처인 ARM64를 따라서 OS를 설치해야 함
- Ubuntu 20.04.5를 설치하기 위해 .iso를 다운받을 때, ARM64를 찾아서 OS를 가상머신 위에 설치해야 정상적으로 구동됨
Ubuntu 20.04.5 focal fossa desktop arm64 image(.iso) 다운받기
- 구글에 'ubuntu 20.04.5 focal fossa arm64'를 검색하거나 아래의 사이트에서 ubuntu 20.04.5 focal fossa arm64를 다운받음
- release 페이지에서는 아래에 보이는 '64-bit ARM (ARMv8/AArch64) desktop image'를 눌러서 다운받음
- ubuntu 20.04.5 focal fossa release URL :
http://cdimage.ubuntu.com/focal/daily-live/pending/ - ubuntu 20.04.5 focal fossa arm64 install URL :
http://cdimage.ubuntu.com/focal/daily-live/pending/focal-desktop-arm64.iso

UTM 설치 및 실행
- 아래의 URL을 참고하여 UTM.dmg 파일을 설치받고 다운로드에 있는 이 파일을 더블 클릭하여 설치
- 더블 클릭 후 응용프로그램 폴더로 UTM을 옮기고 다시 UTM을 더블 클릭하여 실행
- UTM URL : https://mac.getutm.app/
- UTM github : https://github.com/utmapp
- UTM install URL : https://github.com/utmapp/UTM/releases/latest/download/UTM.dmg

UTM 가상머신으로 Ubuntu 20.04.5 ARM64 설치하기
- UTM을 실행하고 가운데 있는 '새 가상머신 만들기' 클릭

- Start에서 Virtualize를 선택

- 운영체제는 Ubuntu가 Linux이므로 Linux 선택

- 하단의 'Boot ISO image'에서 '탐색'을 선택
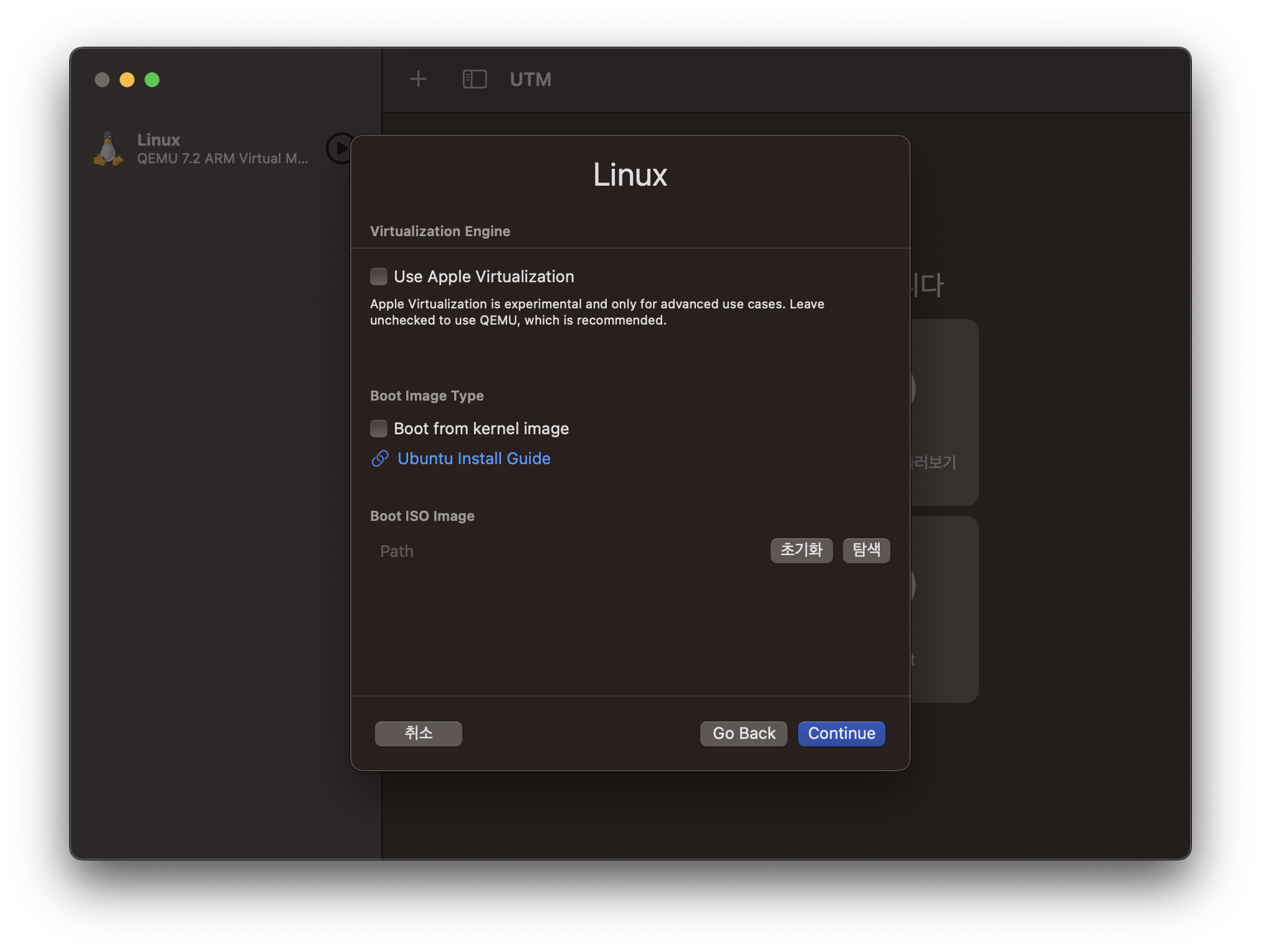
- 이후 이전에 다운받은 ubuntu 20.04.5 arm64(focal-desktop-arm64.iso)를 선택
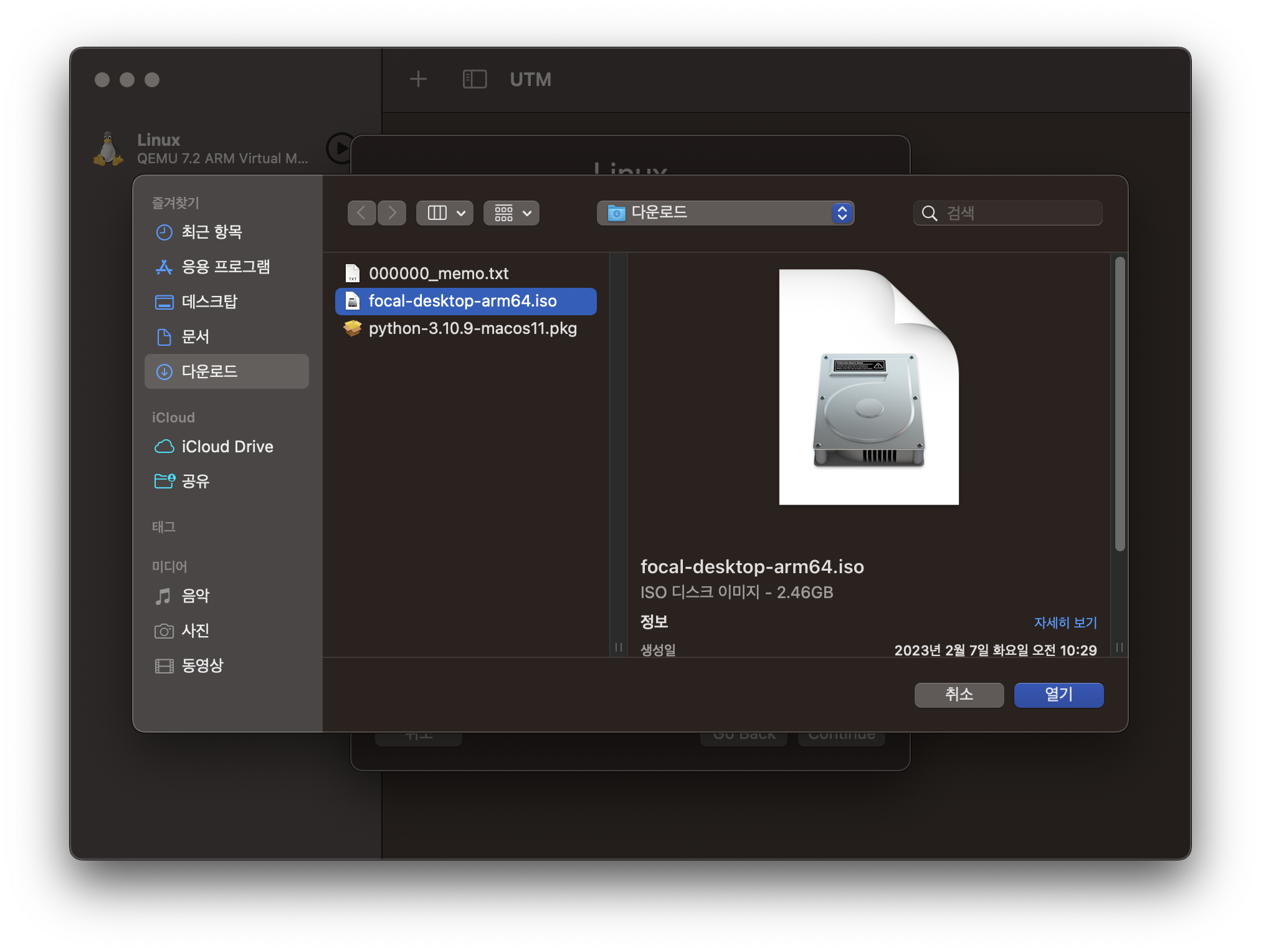
- 'Boot ISO image'가 선택되었음을 확인 (focal-desktop-arm64.iso)
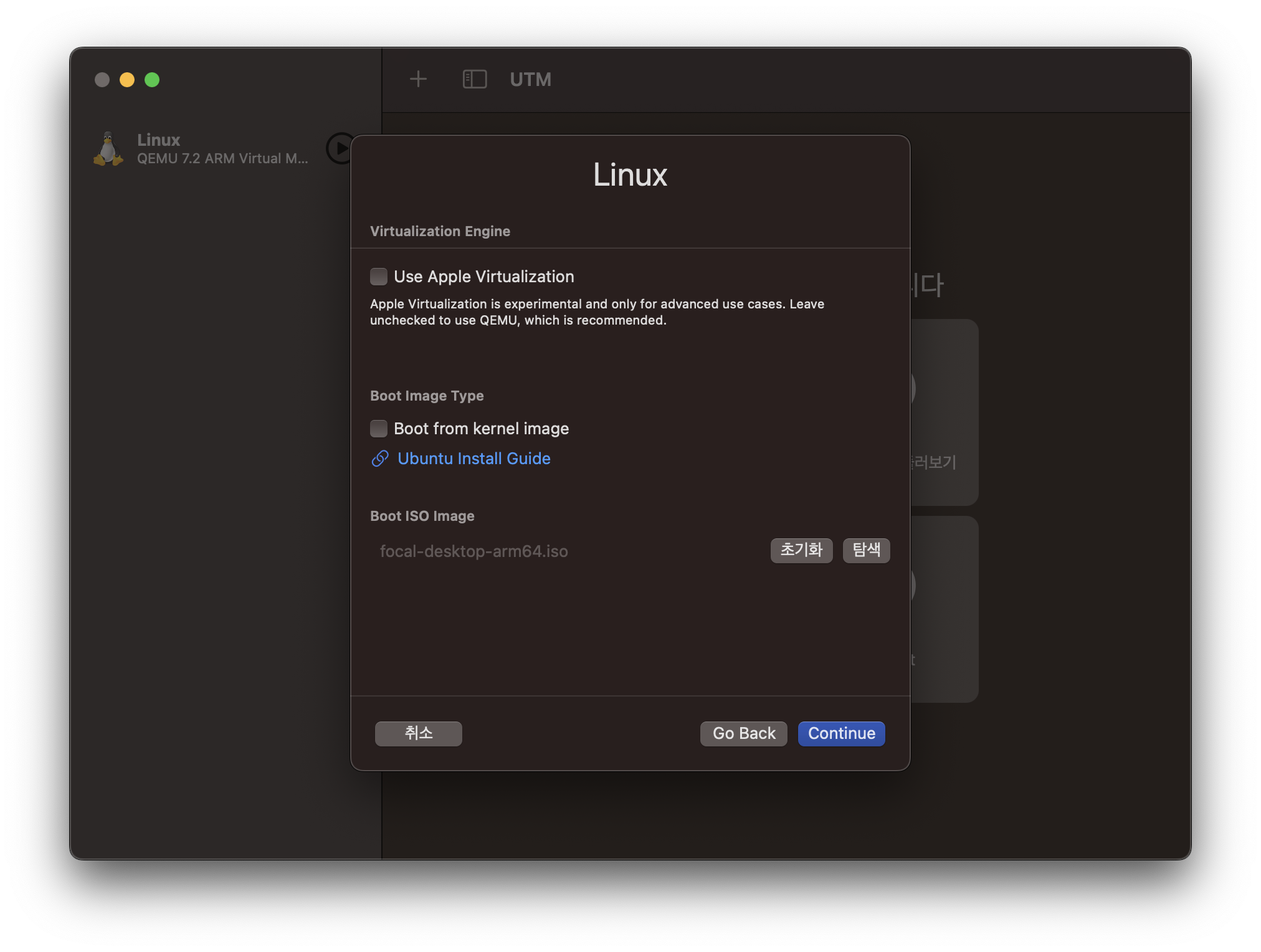
- 장치에서 사용할 memory(RAM) 용량(4096MB; 4GB를 추천)과 CPU cores(기본값 추천)를 선택
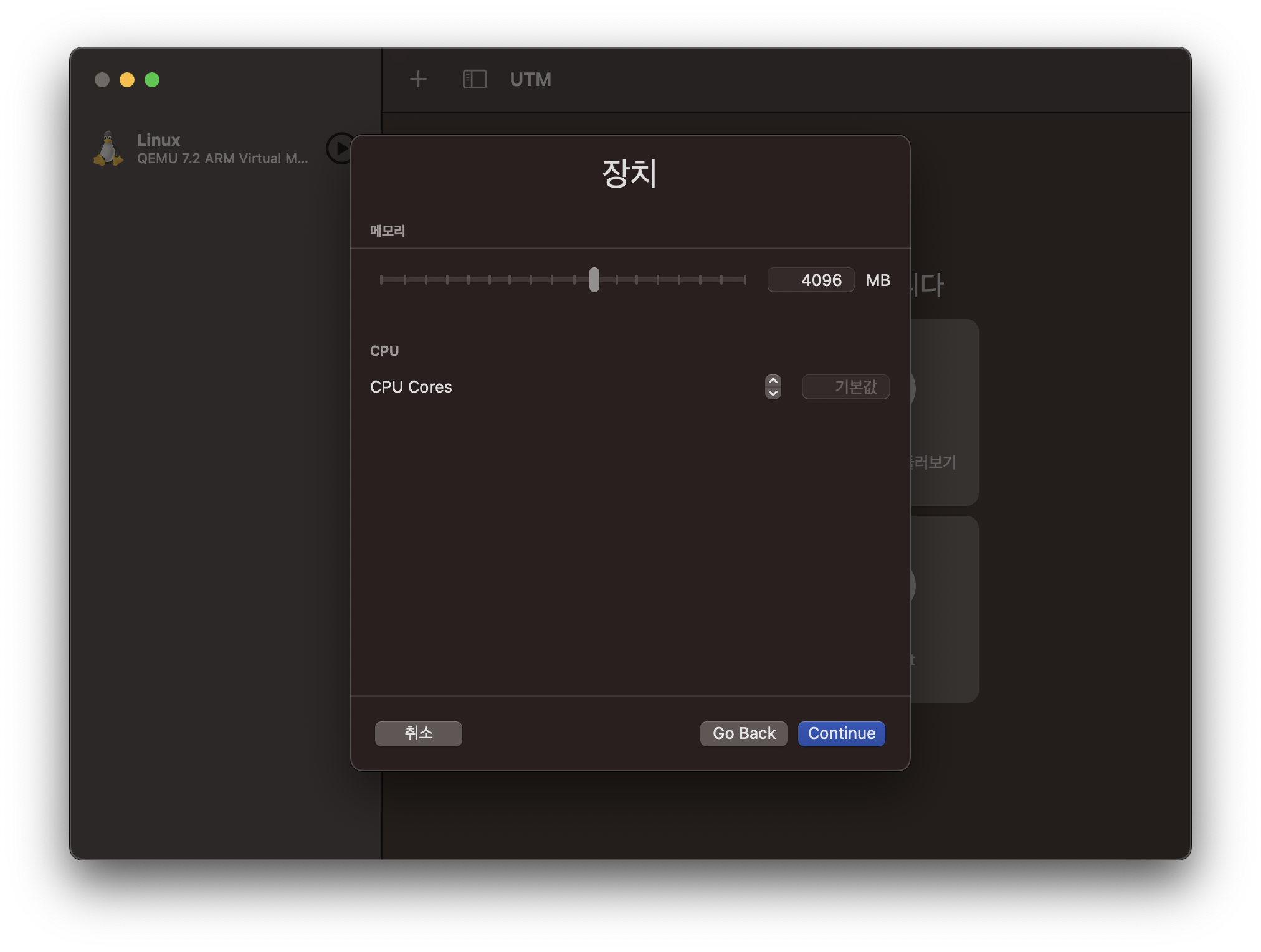
- storage에서 이 Ubuntu에 할당할 디스크 용량 선택 (64GB 추천)
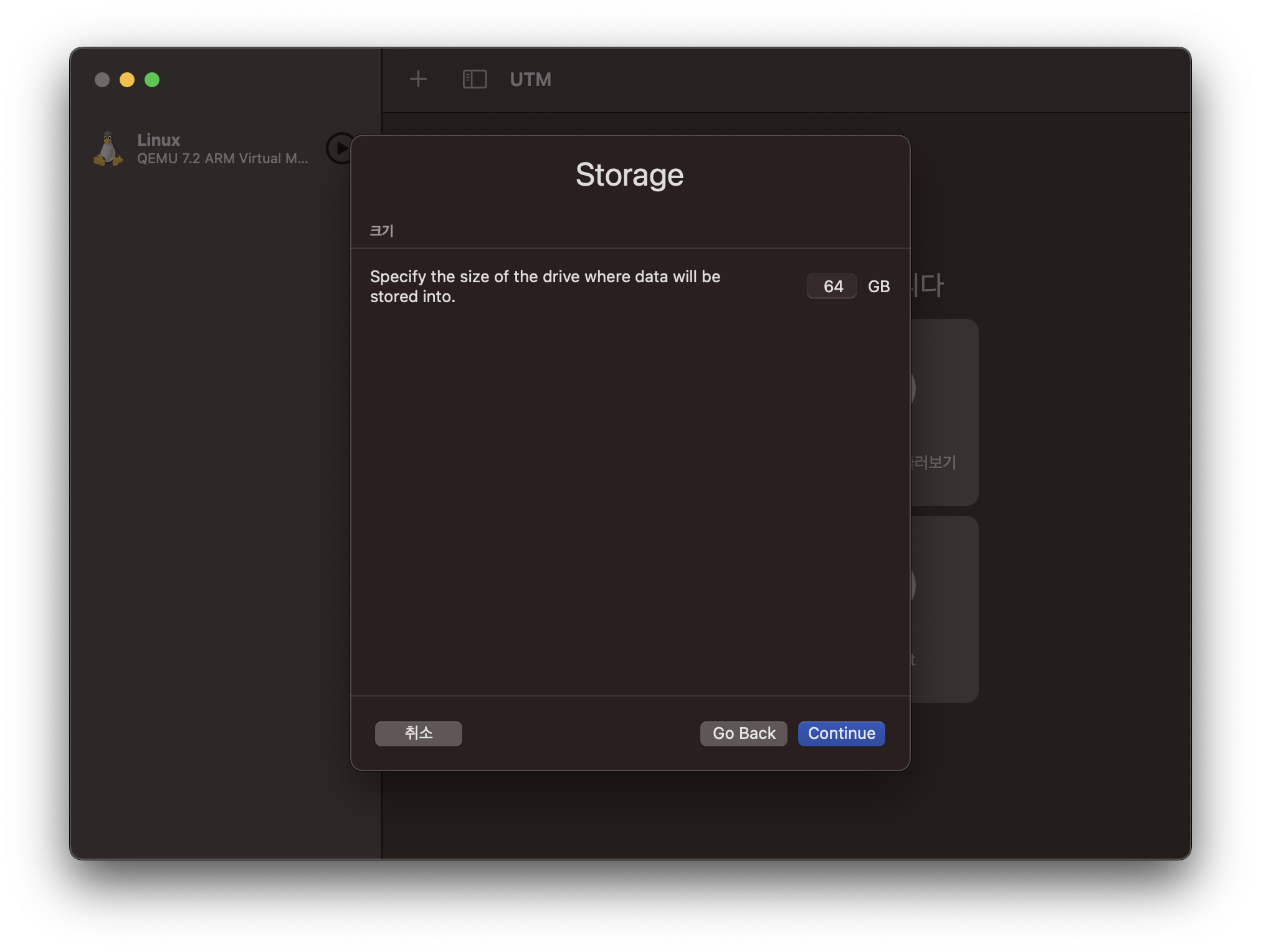
- 공유폴더의 경우 설정하지 않고 Continue를 눌러 다음 단계로 진행
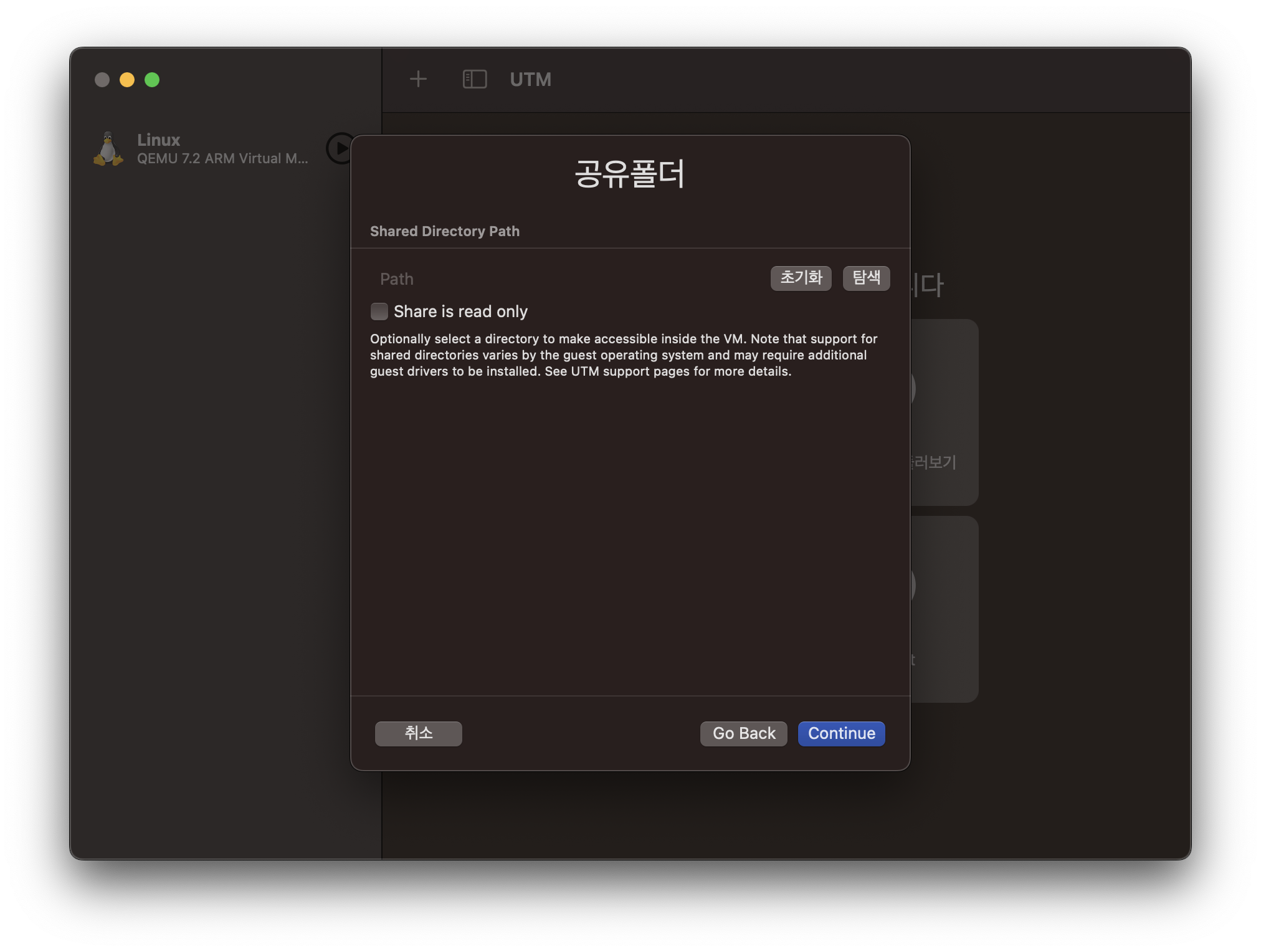
- Summary에서 ARM64를 확인하고 '이름'을 'Ubuntu 20.04.5'로 변경(이름은 꼭 변경하지 않아도 됨)
- 'Open VM Settings'에 체크를 확인하고 '저장' 선택
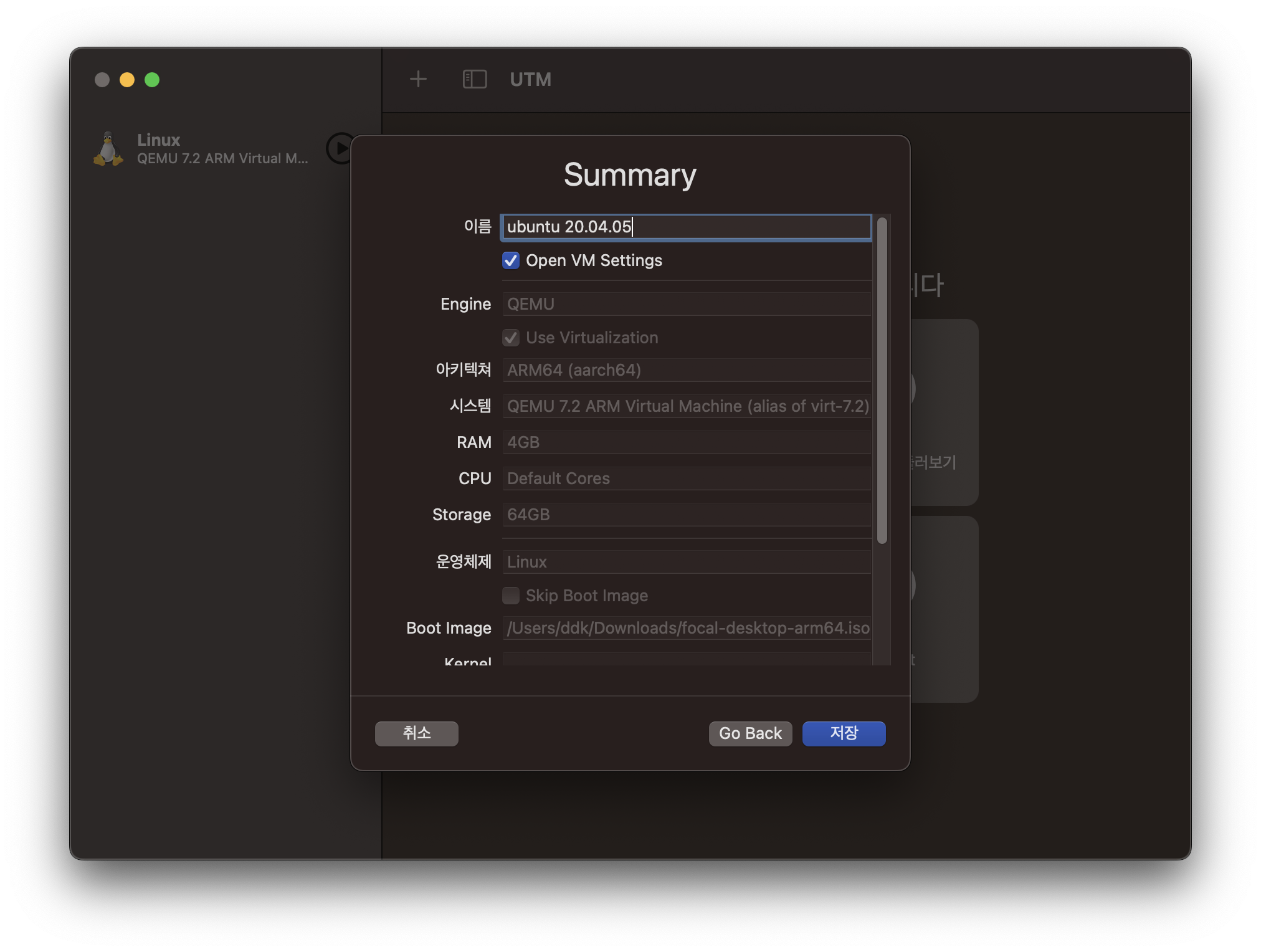
- 디스플레이에서 제일 하단에 있는 '레티나 모드' 선택 (가상환경에서 화면이 조금 더 좋게 보인다고 함)
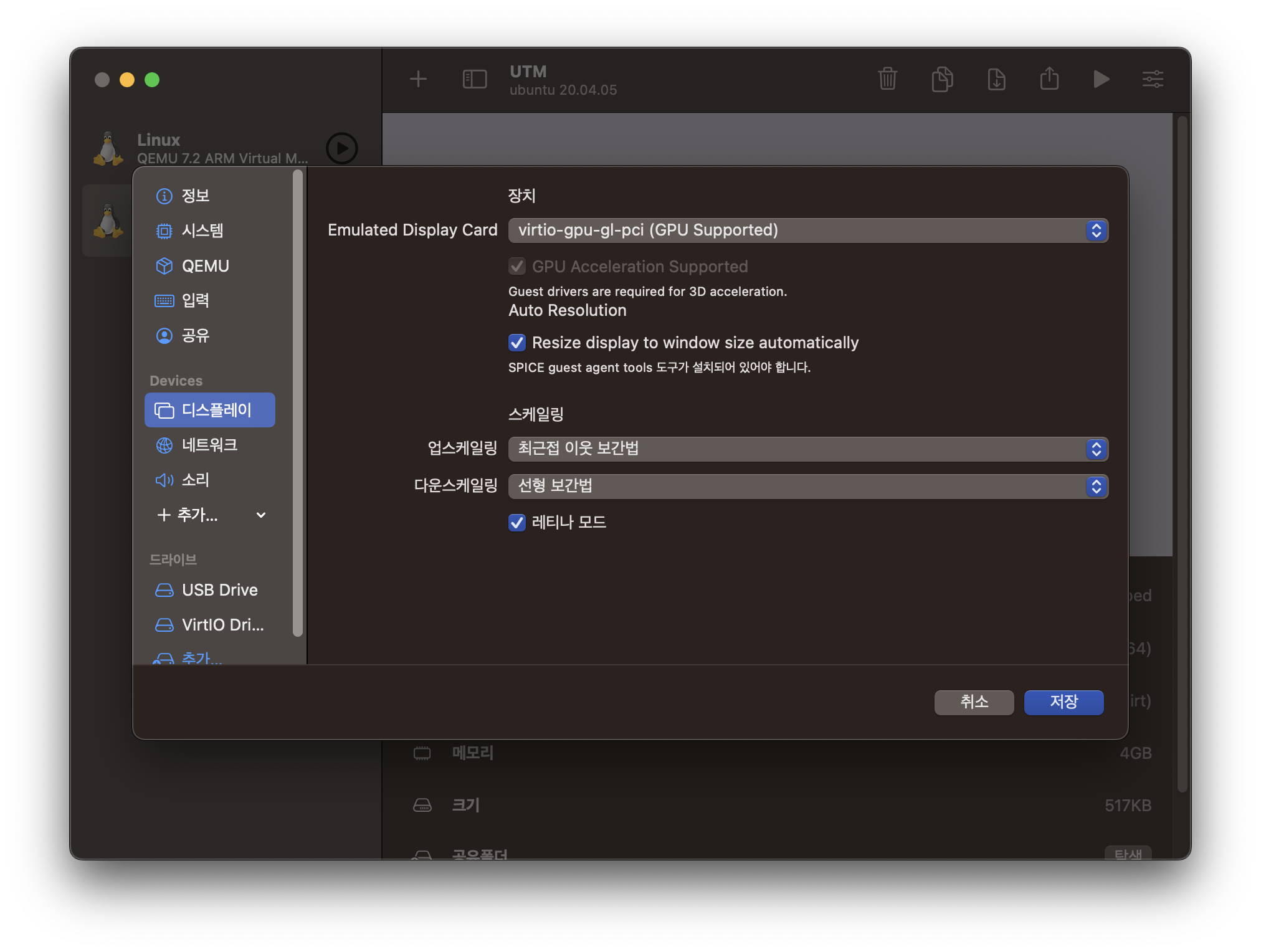
- 왼쪽에서 ubuntu 20.04.5를 찾고 화면 중앙의 재생버튼을 눌러서 가상머신 활성화
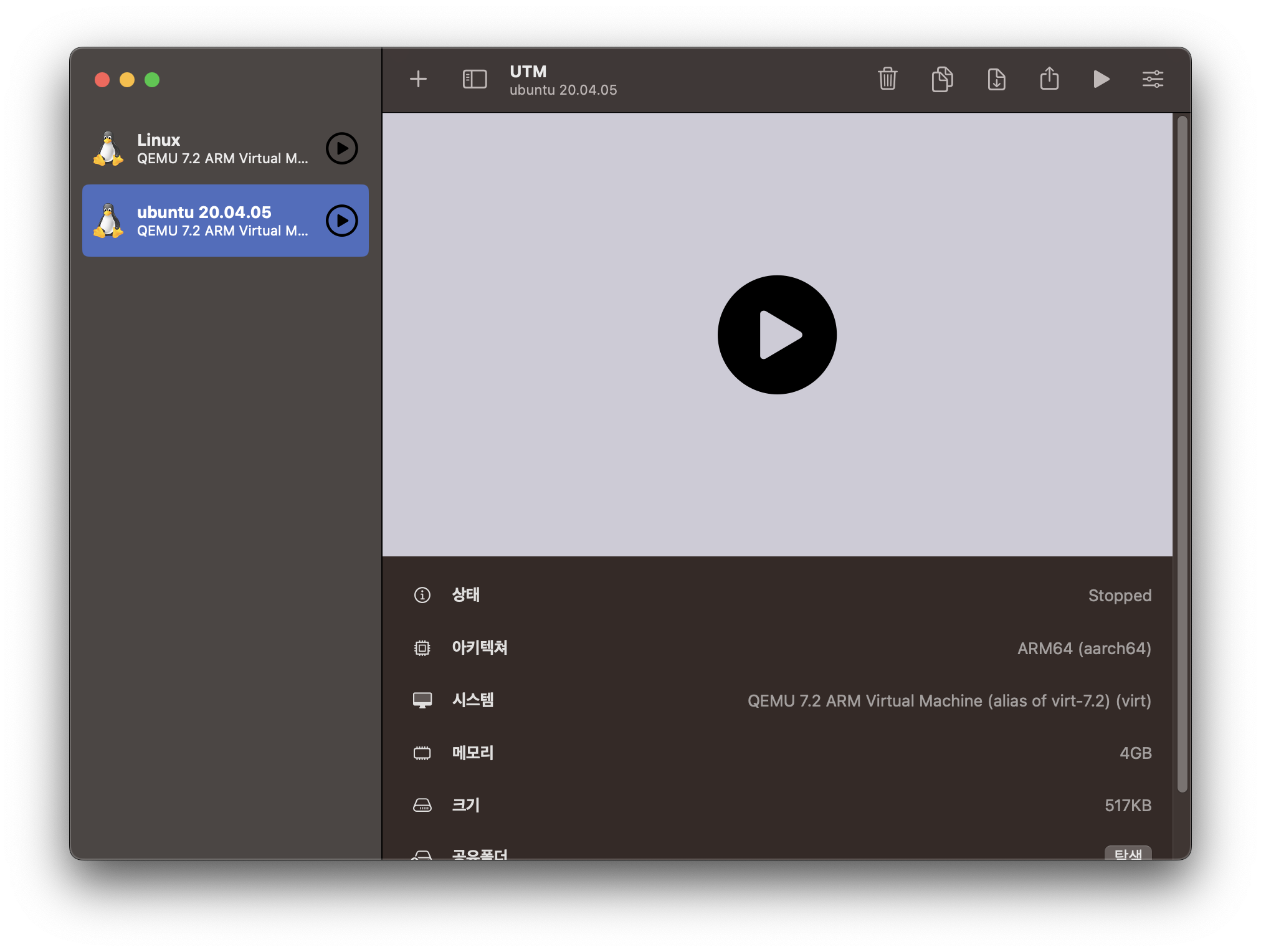
- 가상머신에서 boot가 진행됨을 볼 수 있음
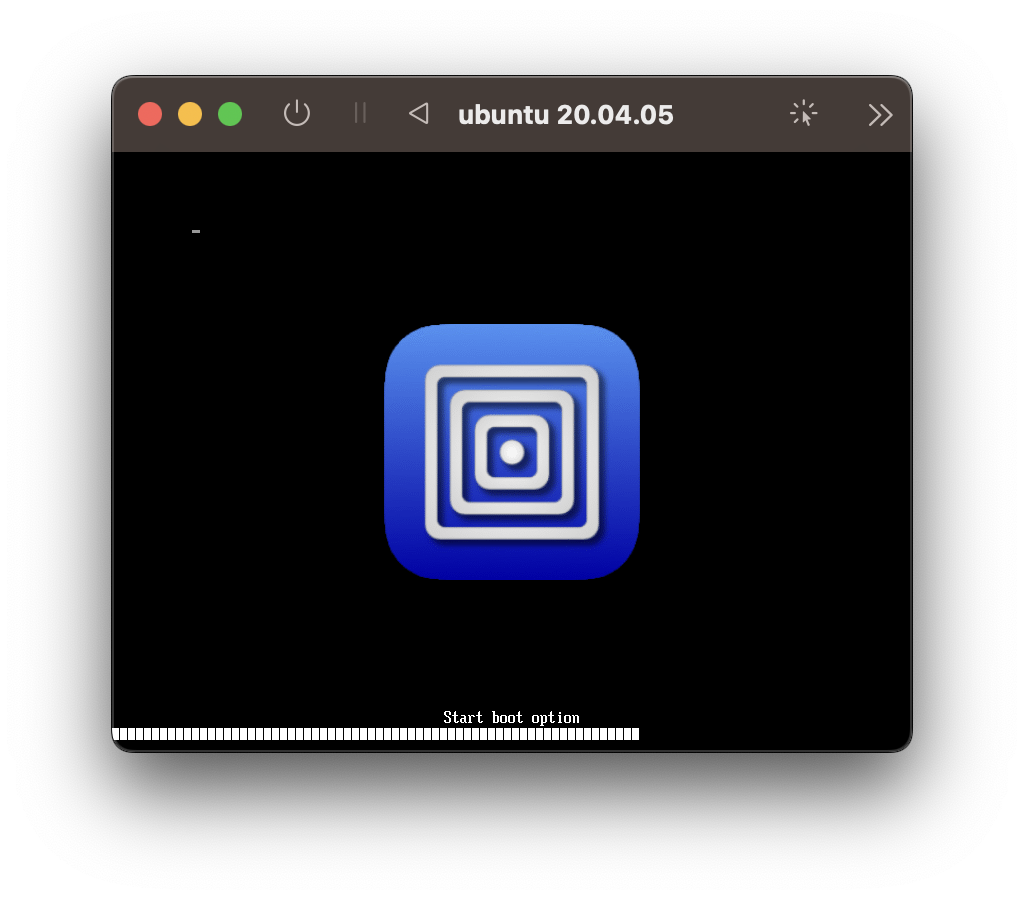
- 이후 Ubuntu 설치를 위해 'install Ubuntu' 선택
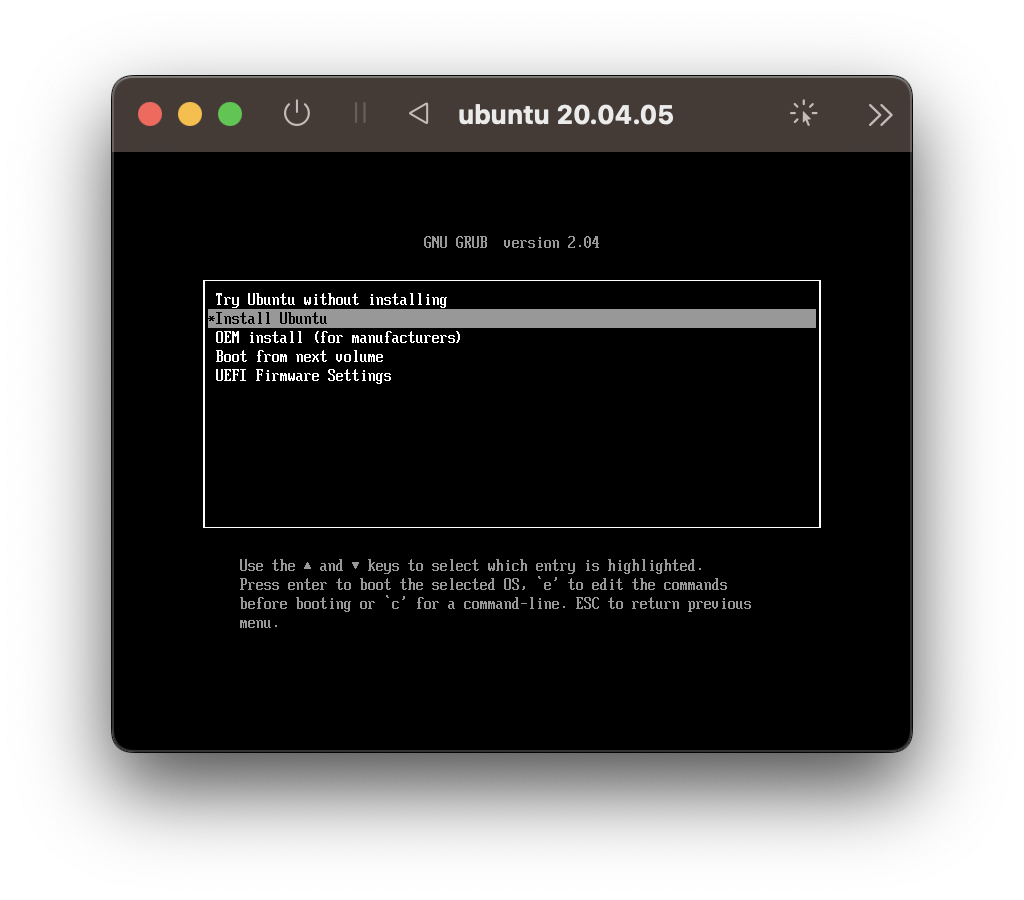
- 어떤 화면이 나오지만 기다리면 넘어감
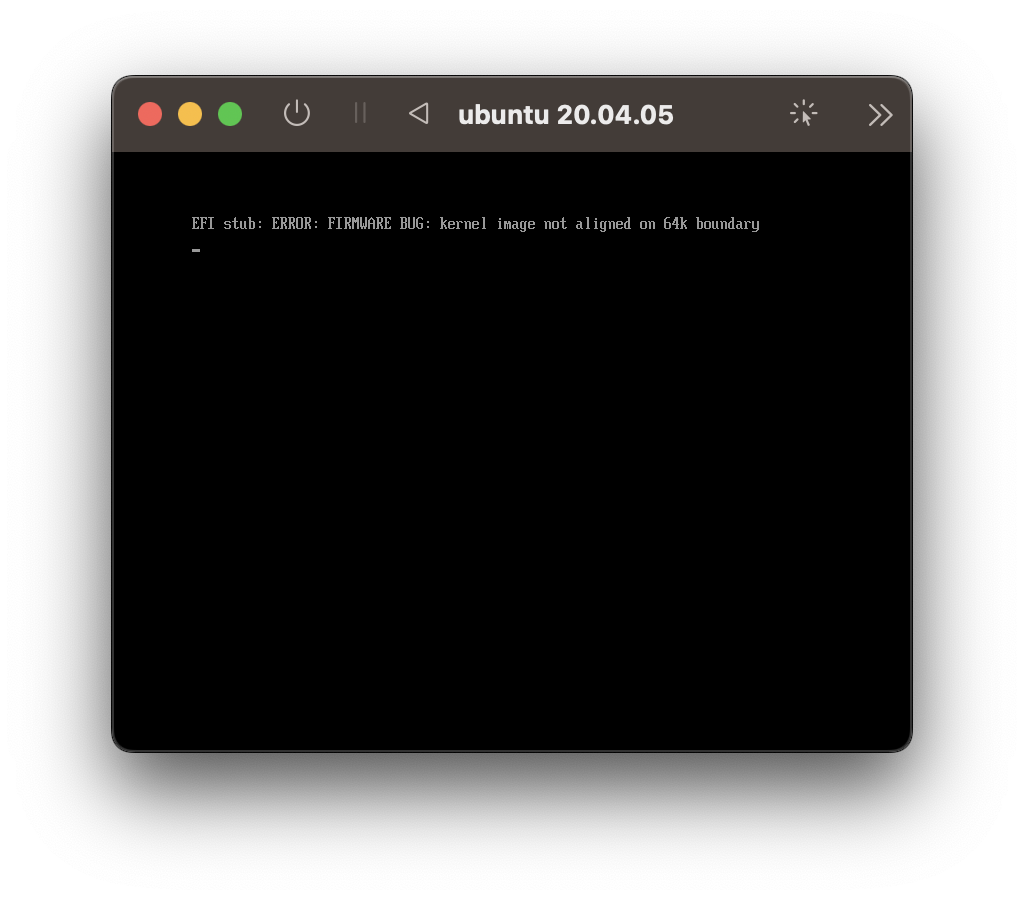
- Ubuntu 설치 수행 (일반적인 Ubuntu 설치와 같으므로 상세히 설명하지 않음!)
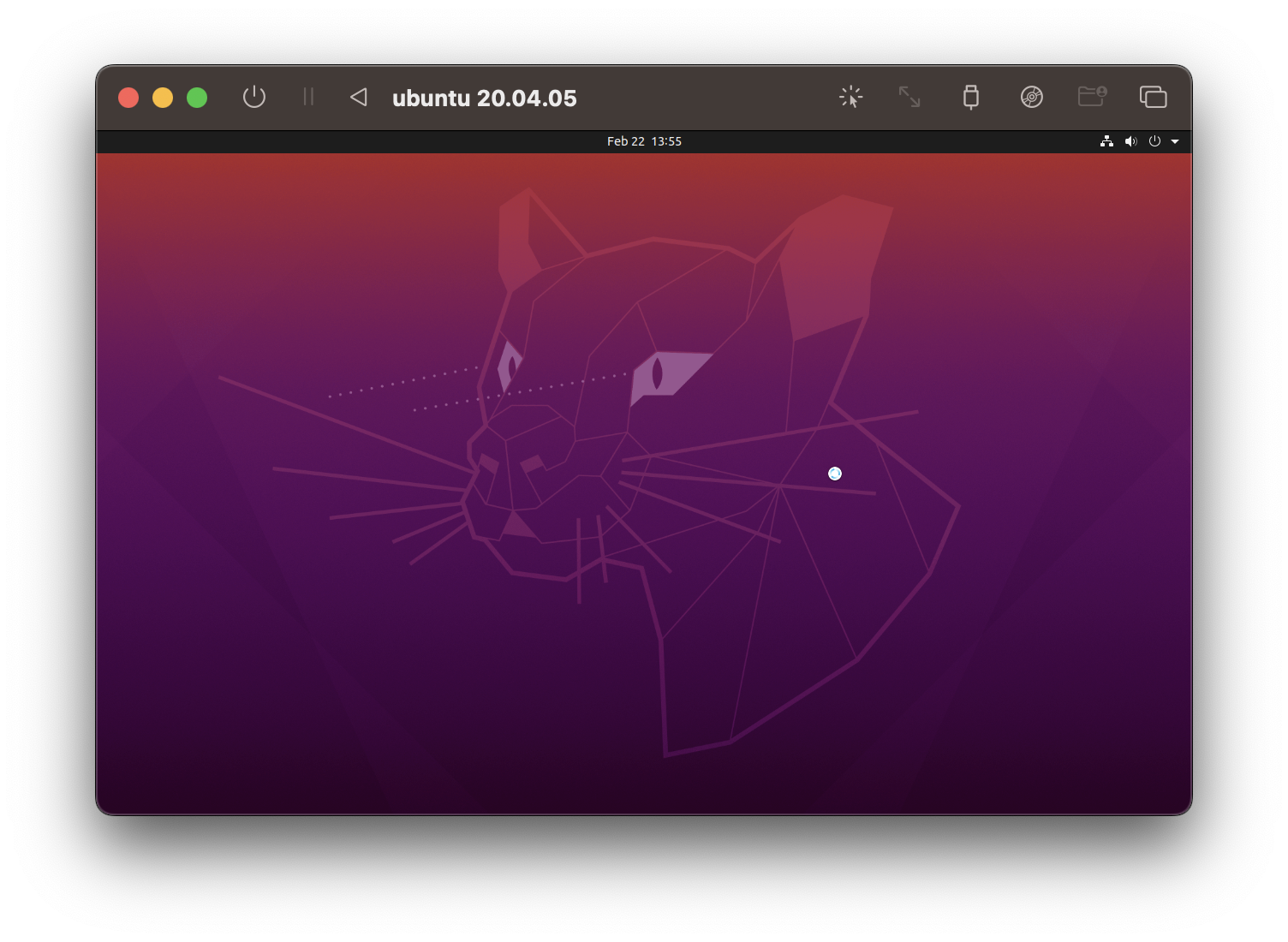
- 설치 완료 후 UTM에서 해당 가상머신 이미지 하단에 'CD/DVD'를 눌러 기존에 로드한 Ubuntu image를 'empty'로 비워줌
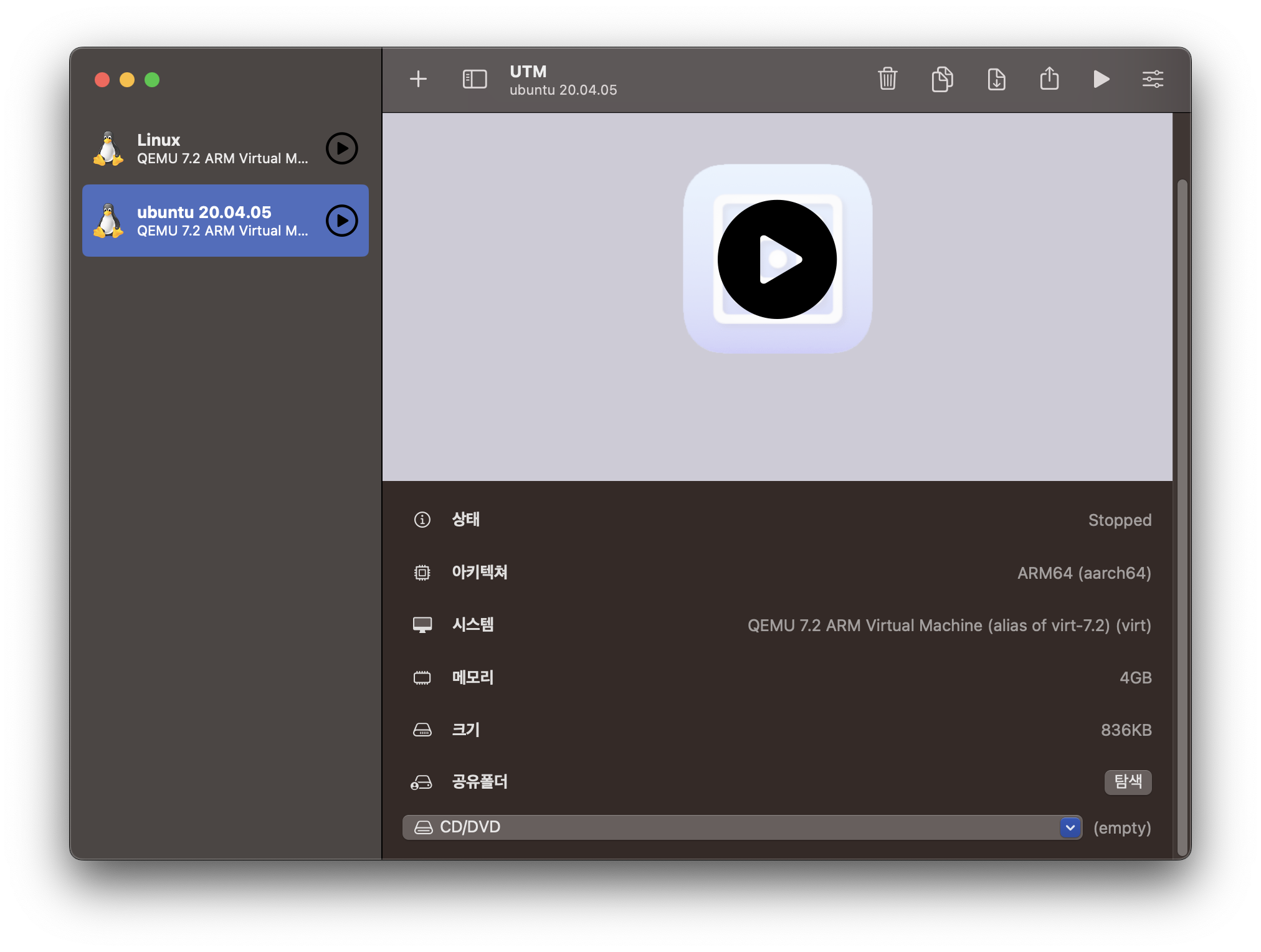
- 다시 실행하면 어떤 화면이 나타남 (기다리면 넘어감)
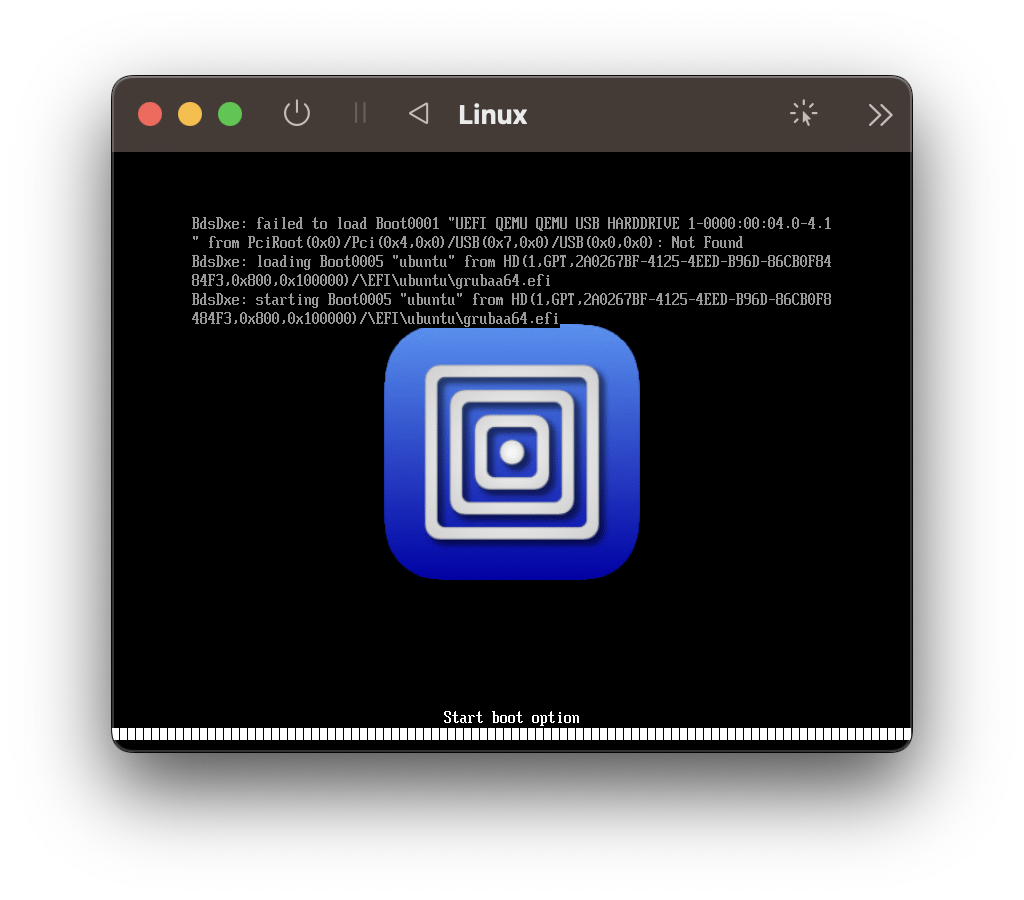
- 이후 정상적으로 실행된 Ubuntu 20.04.5 desktop arm64를 볼 수 있음
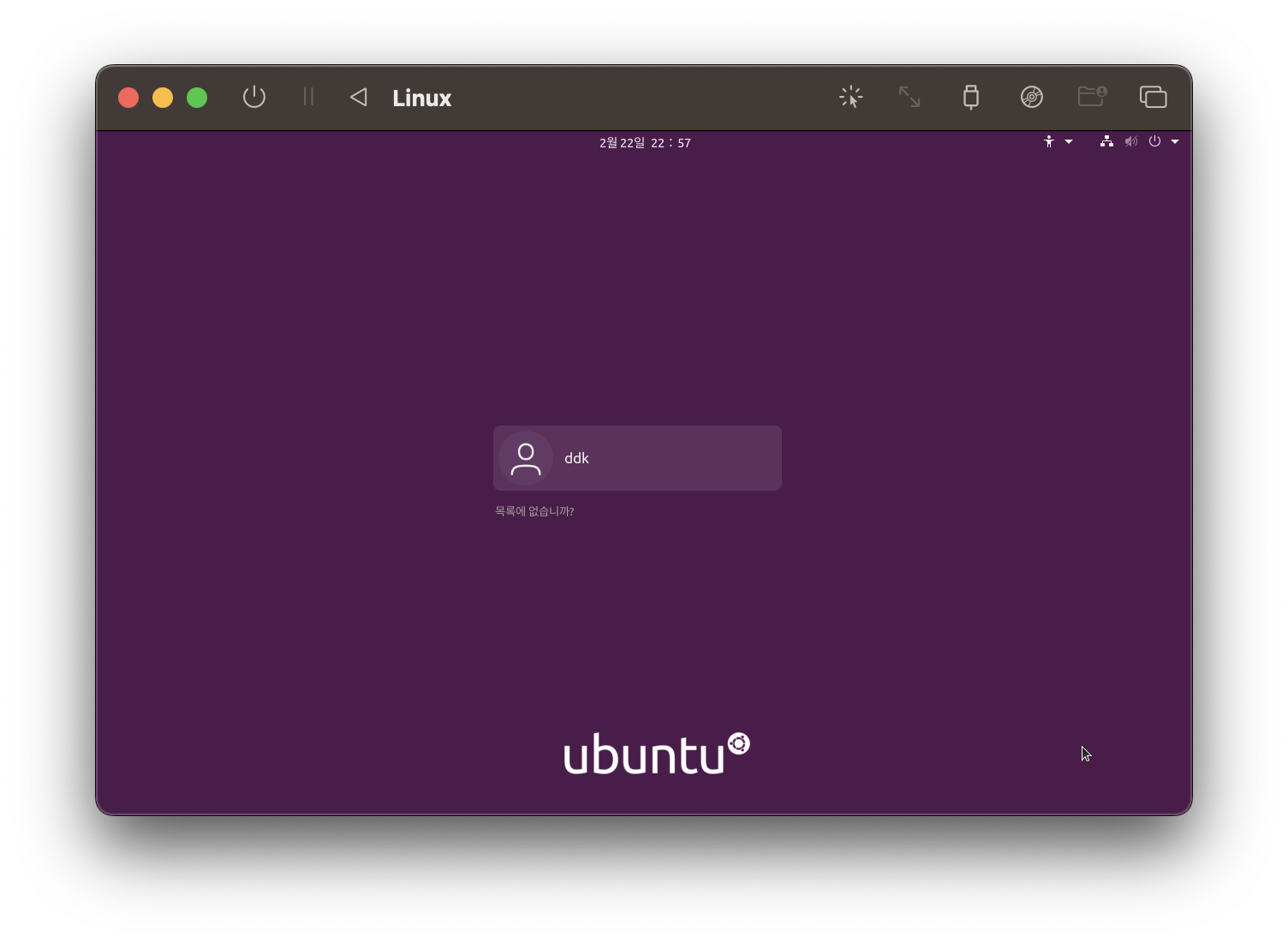
반응형
'Study > IT & Computer' 카테고리의 다른 글
| 컴파일, 컴파일러, 링크 그리고 GNU, G++, GCC 간략 정리 (0) | 2023.05.15 |
|---|---|
| Ubuntu 20.04.5 ARM64에서 Visual Studio Code 글자 깨짐 없이 설치하기 (0) | 2023.02.23 |
| CPU architecture(아키텍처) (0) | 2023.02.16 |
| .NET과 .NET framework (0) | 2023.01.25 |
| Framework(프레임워크) (0) | 2023.01.25 |